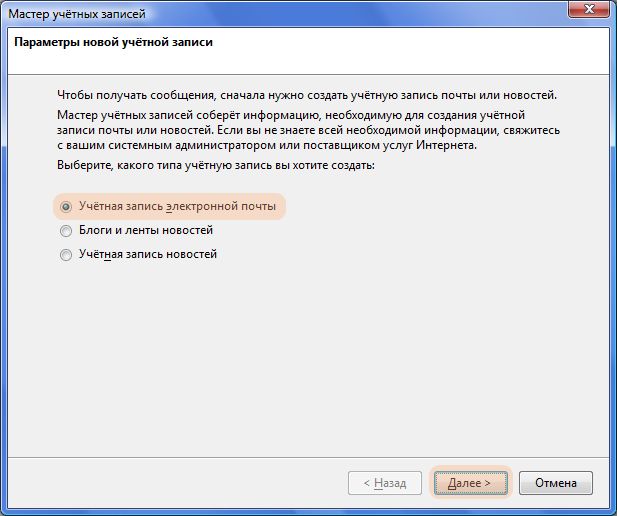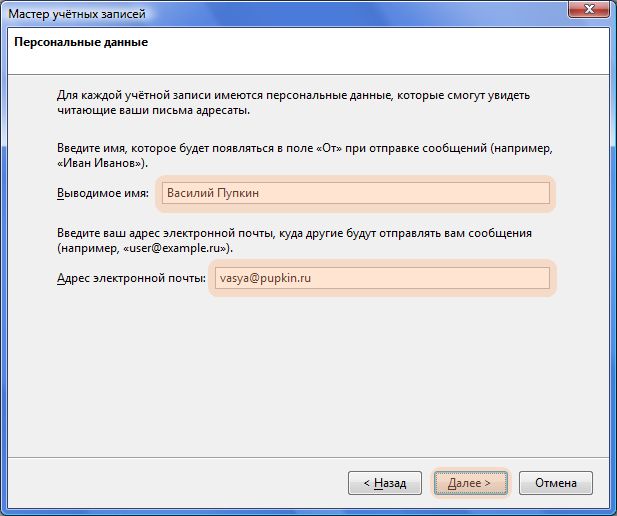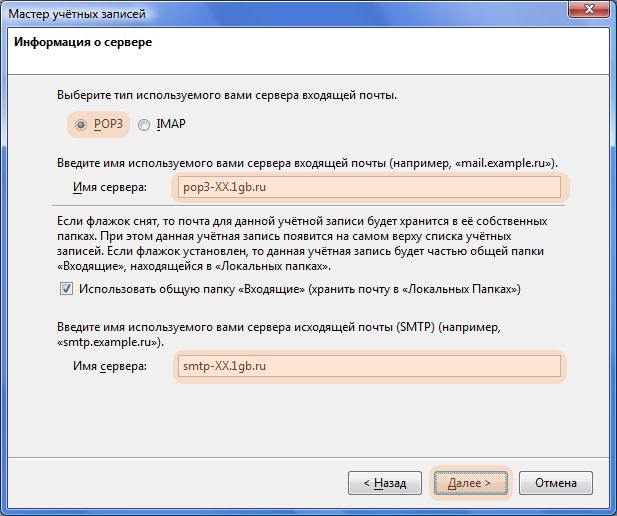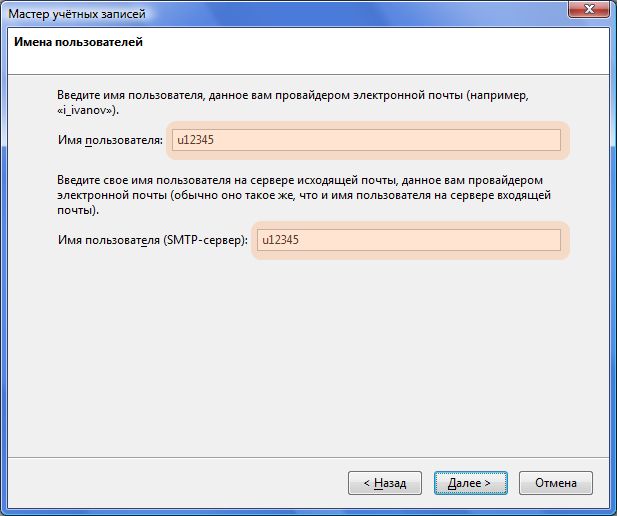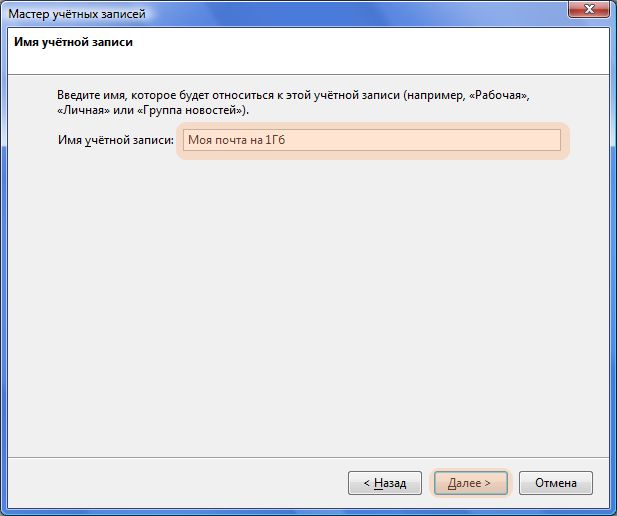Настройка Mozilla Thunderbird
Материал из 1GbWiki.
| Версия 12:05, 20 ноября 2008 (править) Dmach (Обсуждение | вклад) м ← К предыдущему изменению |
Версия 13:30, 20 ноября 2009 (править) (отменить) Dmih (Обсуждение | вклад) м К следующему изменению → |
||
| Строка 46: | Строка 46: | ||
| [[Категория: Настройка программ]] | [[Категория: Настройка программ]] | ||
| + | [[Категория:Почта]] | ||
Версия 13:30, 20 ноября 2009
Запустите Мастер учетных записей. Для этого щелкните меню Файл | Создать | Учетную запись ....
Далее выберите "Учетная запись электронной почты"
Заполните поля "Выводимое имя" и "Адрес электронной почты"
Выберите тип сервера (если нет особых предпочтений - выбирайте POP3) и заполните поля "Имя сервера" для входящей и исходящей почты. Адреса серверов можно посмотреть в разделе "Пароли на ресурсы" в личном кабинете. Важно: адреса серверов для разных ящиков могут различаться, на приведенном скриншоте всего лишь пример. Если у Вас только один почтовый ящик, флажок "Использовать общую папку "Входящие"" лучше оставить без измений, т.е. помеченным.
Укажите имя пользователя для сервера входящей и исходящей почты. Его, как и адреса серверов, можно посмотреть в личном кабинете, в разделе "Пароли на ресурсы" (строчка учетная запись (логин))
Назовите учетную запись так, как Вам удобно (это название будет отображаться напротив имени ящика, никому, кроме Вас оно видно не будет)
Проверьте еще раз все параметры в следующем окне и щелкайте "Готово".
Затем при проверке почты программа запросит у Вас пароль для доступа к ящику. Также пароль потребуется ввести при первой отправке сообщения.
Если Вы знаете, что Ваш провайдер закрыл порт 25 для отправки сообщений, зайдите в Инструменты | Параметры учетной записи | Сервер исходящей почты (SMTP), щелкните "Изменить", и в открывшемся окне укажите порт 465.