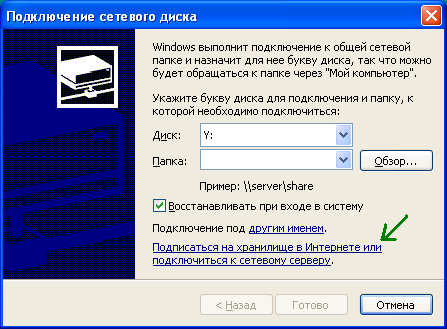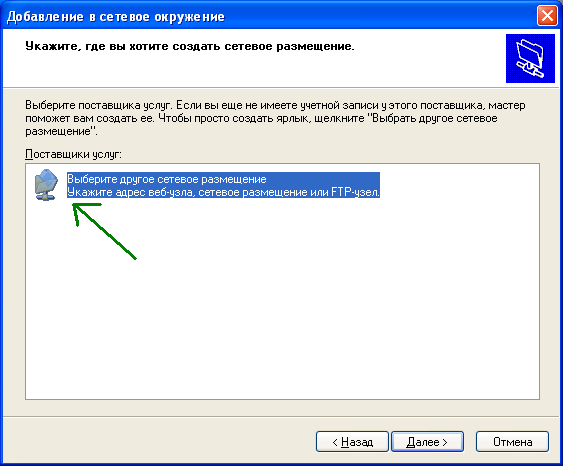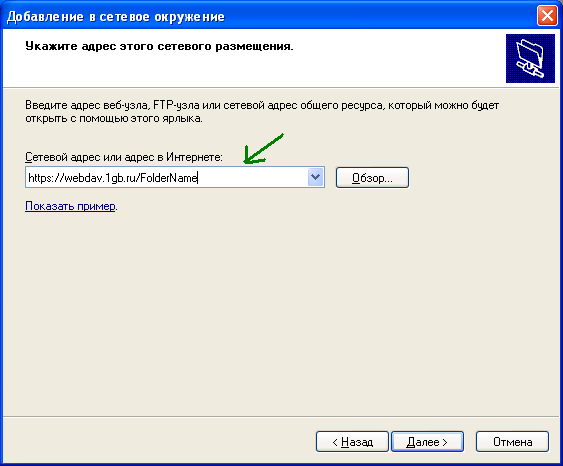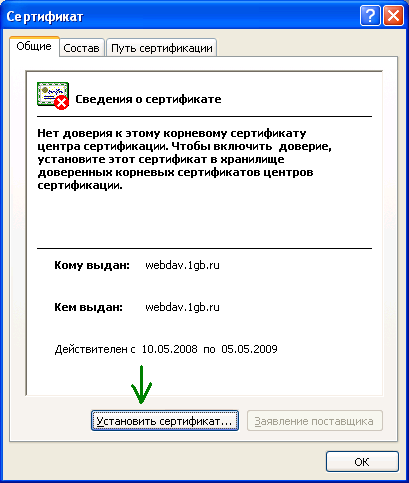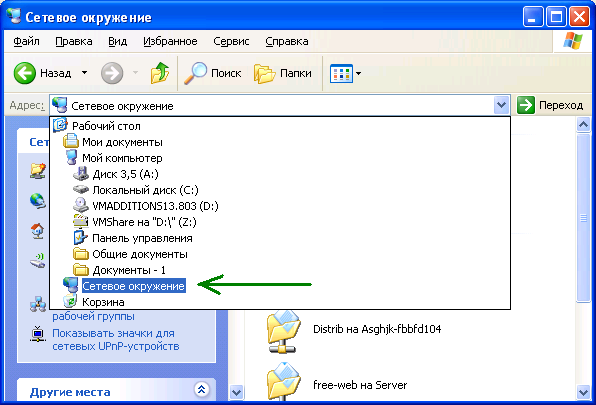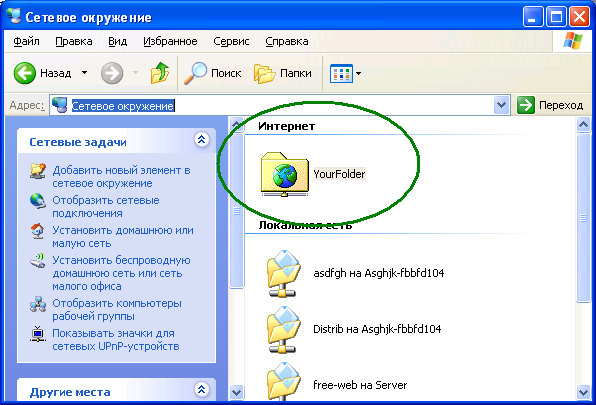Настройка WebDAV
Материал из 1GbWiki.
Клиент WebDAV, встроенный в Windows работает плохо, рекомендуем пользоваться сторонним ПО, например NetDrive.
Содержание |
[править] Настройка через программу NetDrive (рекомендуется)
- Скачайте программу NetDrive с сайта http://www.netdrive.net/, установите и запустите её
- Нажмите кнопку "New site" в левом нижнем углу, дальше заполняйте поля в правой части экрана:
- Site name - название сайта, которое будет показываться вам, введите то, которое вам удобно
- Site IP или URL - путь к вашей папке, например http://webdav.1gb.ru/folder/
- Server Type - WebDav
- Drive - выберите букву диска, которая будет назначена на папку WebDAV
- Account - имя пользователя
- Password - пароль
- Save password - сохранить пароль и больше его не спрашивать
- Automatic login when system starts - автоматически подключать диск при старте системы (по желанию)
- Automatic login whe NetDrive starts - автоматически подключаться при запуске программы NetDrive (по желанию)
- Нажмите кнопку Advanced и в поле Encoding выберите UTF-8, если вы работаете через прокси введите тут его параметры.
- Можно нажимать Connect и работать
[править] Настройка для Windows XP через графический интерфейс
1. Зайдите в "мой компьютер" / "сервис" / "Подключить сетевой диск"
2. Нажмите ссылку "Подписать на хранилище в Интернете или подключиться к сетевому серверу" (Для Windows Vista: "Подключение к веб-узлу, на котором можно хранить свои документы и изображения")
3. Нажмите "Далее"
4. Пункт "Выберите другое сетевое размещение"
5. Укажите путь к хранилищу.
6. Сейчас на этом узле используется само-подписанный сертификат, поэтому появится предупреждение системы безопасности Internet Explorer. Чтобы оно не появлялось каждый раз сертификат надо установить. После нажатия кнопки "Установить сертификат" надо нажать "Да " во всех окошках, которые появятся.
7. Введите имя пользователя и пароль, которые предназначены для входа в WebDAV (Вводились при создании ресурса в личном кабинете).
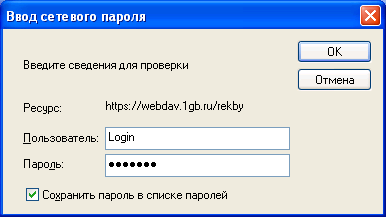
Теперь новое место добавлено.
В Windows Vista папка добавилась в "Мой компьютер".
В Windows XP в служебную папку "Сетевое окружение"
[править] Настройка для Windows XP через командную строку
образец команды:
net use x: http://webdav.1gb.ru/folder /user:<user_name> <password>
[править] Настройка Windows 7
- Установить сертификат со страницы https://www.1gb.ru/ca как сертификат доверенного корневого центра сертификации
- из командной строки выполнить команду вида net use x: https://webdav.1gb.ru/folder /user:<user_name> <password>
Обратите внимание - для Windows XP использовался протокол http, для Windows 7 - https
[править] Возможные неполадки
- При добавлении папки возникает ошибка определения имени сервера или папки - установите пакет обновления http://www.microsoft.com/downloads/details.aspx?displaylang=ru&FamilyID=17c36612-632e-4c04-9382-987622ed1d64
- MS Office открывает файлы в режиме "только чтение" - установите пакет обновления http://www.microsoft.com/downloads/details.aspx?displaylang=ru&FamilyID=17c36612-632e-4c04-9382-987622ed1d64
- Не принимаются имя пользователя и пароль, хотя они точно правильные - добавьте в адресную строку номер порта: http://webdav.1gb.ru:80/xxx
- Для полноценной поддержки WebDAV в Windows Vista, возможно, потребуется установить пакет обновления http://www.microsoft.com/downloads/details.aspx?displaylang=ru&FamilyID=17c36612-632e-4c04-9382-987622ed1d64